핸드폰으로 촬영한 동영상을 바로 GIF로 변환해보자
더 간편하고,
무료로 이용할 수 있고 (유로 버전도 가능),
직관적이면서,
용량조절, 사이즈 조절 등이 쉽다.
동영상을 (이미지도!) 변환해주는 어플
ImgPlay
Animated GIF Maker | ImgPlay
Easy gif creator for iOS and Android.
imgplay.net
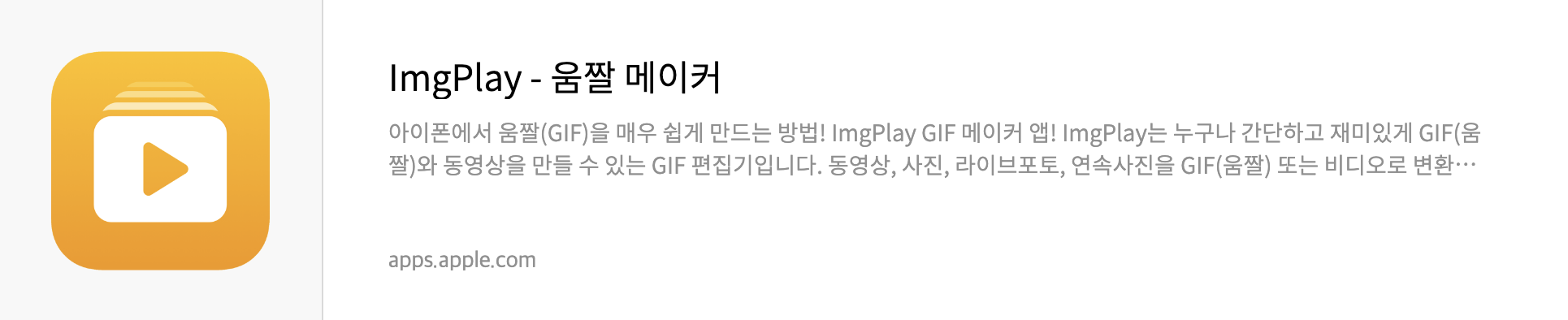
어플 실행하고 동영상을 불러오면 아래와 같은 화면이 뜬다
1. FPS 선택하기
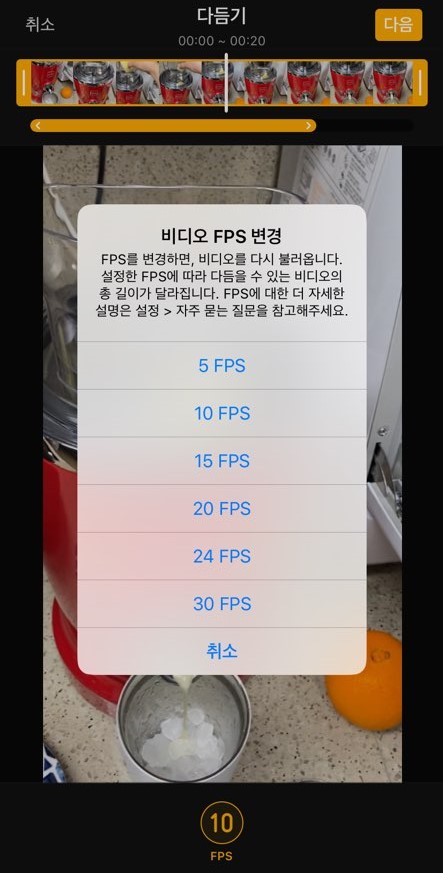
이 어플은 FPS를 선택하고, 그 프레임에 따라서 동영상 길이를 결정할 수 있다.
* FPS (Frame per second): 초당 프레임수. 1초당 몇 개의 프레임인지를 의미함. 숫자가 높을수록 자연스러운 움직임을 보임.
만약에 FPS를 높이면 GIF의 움직임이 자연스러워지지만, 동영상길이가 짧아진다.
반대로 FPS를 낮추면 GIF의 움직임이 다소 끊기는 것처럼 부자연스러워지지만, 동영상 길이를 길게 편집할 수 있다.
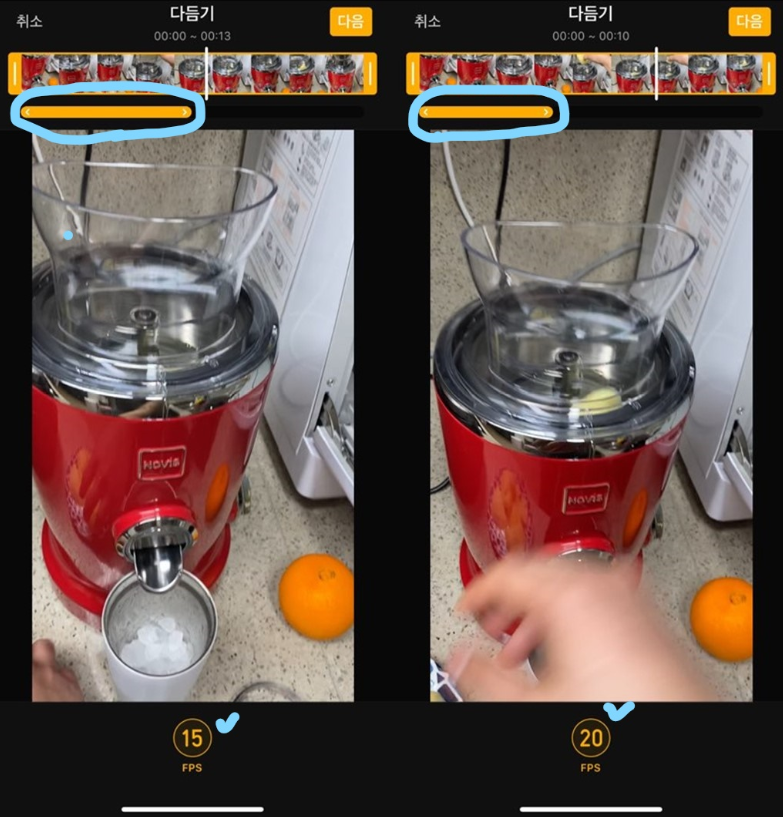
FPS 15는 FPS 20보다 더 길게 편집할 수 있다.
2. 동영상의 화면 조절, 효과등을 설정
본인이 올리고자 하는 영상에 맞게 여러 가지 효과를 줘보자.

3. 최종 파일을 확인하고, 원하는 용량을 설정 후 저장
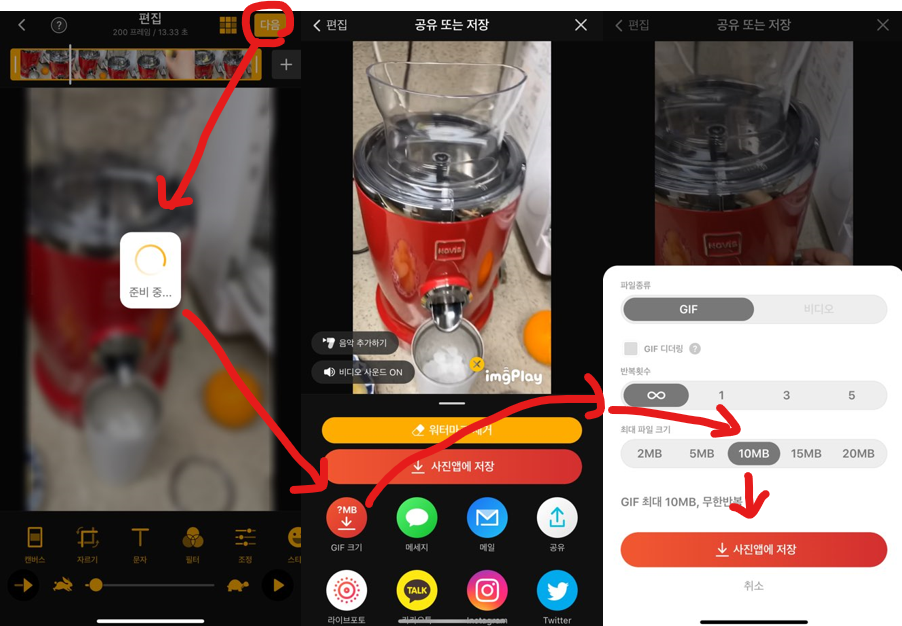
편집이 끝나면, 이미지를 자동으로 편집해주고 최종 화면을 보여준다.
여러 SNS에 바로 올릴수도 있지만, 난 사집 앱에 저장하는 것을 보여주고자 한다.
사진 앱을 저장할 때, 용량을 설정할 수 있다.
예를 들어, TISTORY의 경우 GIF의 크기가 10MB를 넘을 수가 없다.
그러므로 최대 파일크기는 10MB로 설정해두면, 알아서 최적화해서 저장해준다.
그리고 GIF의 반복 횟수를 결정할수도 있는데, 용도가 어떻게 될지 모르니 무한으로 하자.
마지막으로 사진앱에 저장하면 바로 쓸 수 있다.
결론. 이 사진앱의 최대 장점은 3가지다.
"알아서 척척 해준다"
"효과 등을 한 번에 줄 수 있다"
"순서대로 따라가기만 하면 쉽게 GIF를 만들 수 있다"
물론 유료버전을 이용하지 않으면, 워터마크가 찍혀나온다거나, 일부 기능을 사용할 수 없는 것도 있는데 이는 구매하면 그만이므로 알아서 결정하도록 하자.

'알아두면 좋은 정보 > 유용한사이트와 사용법' 카테고리의 다른 글
| 구글링 하는 법 - 정보를 쉽게 찾을 수 있는 꿀 팁 (0) | 2020.06.28 |
|---|---|
| 영어 번역기 - 무료 번역 사이트 (문서)와 사용법 (0) | 2020.06.26 |
| 무료로 동영상을 GIF로 변환하기 (0) | 2020.02.13 |
| 무료로 고퀄리티 사진 얻는 법 (0) | 2020.02.13 |
| Ostagram - 사진을 센스있는 이미지로 합성하기 (0) | 2020.02.12 |