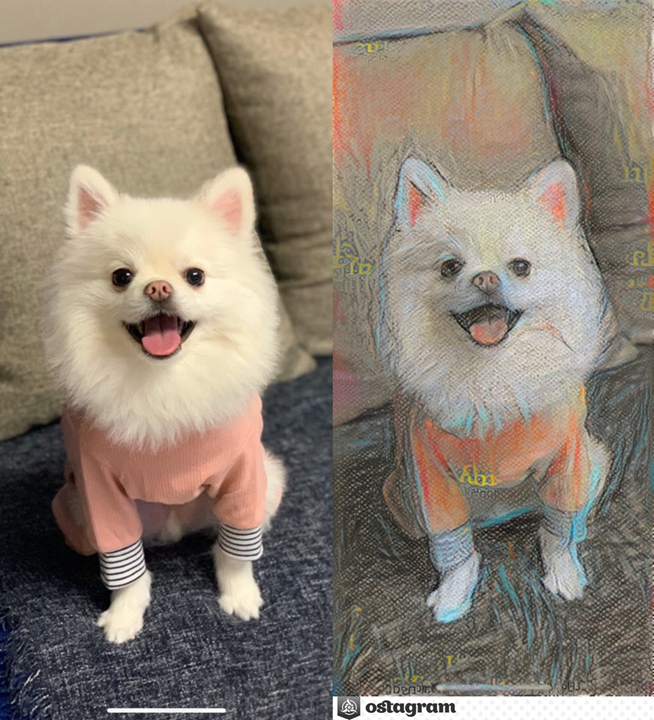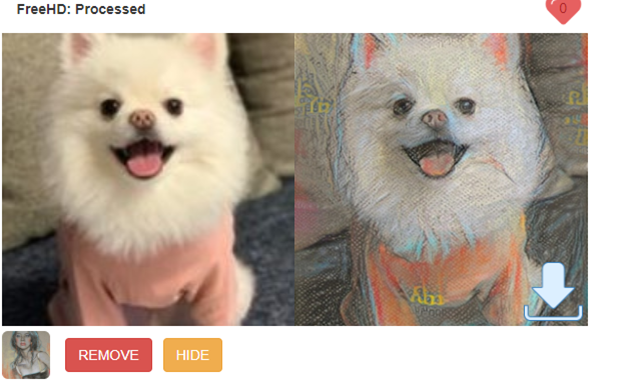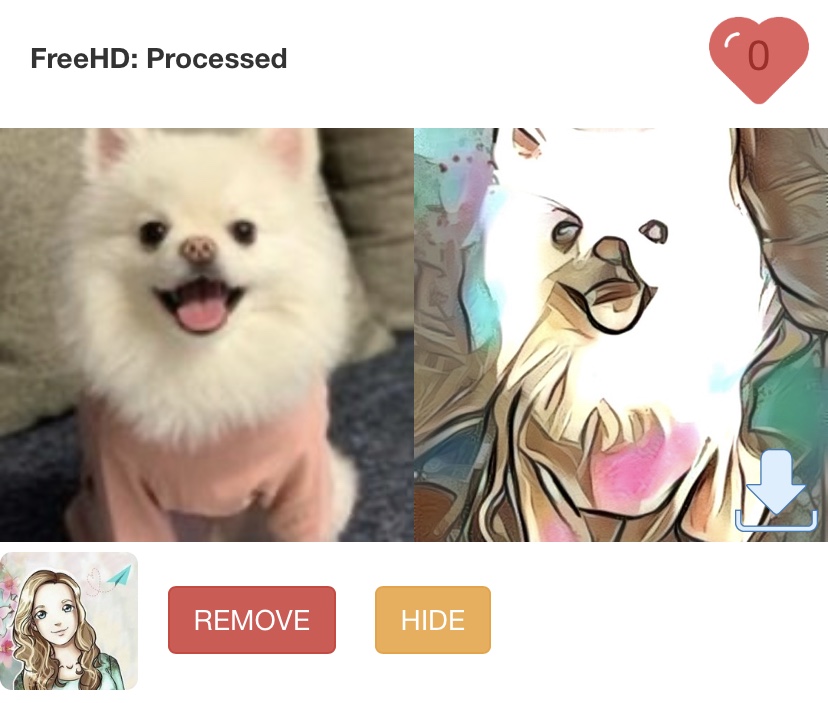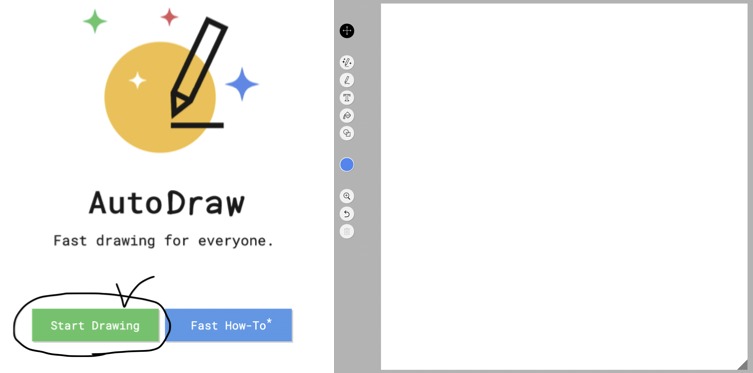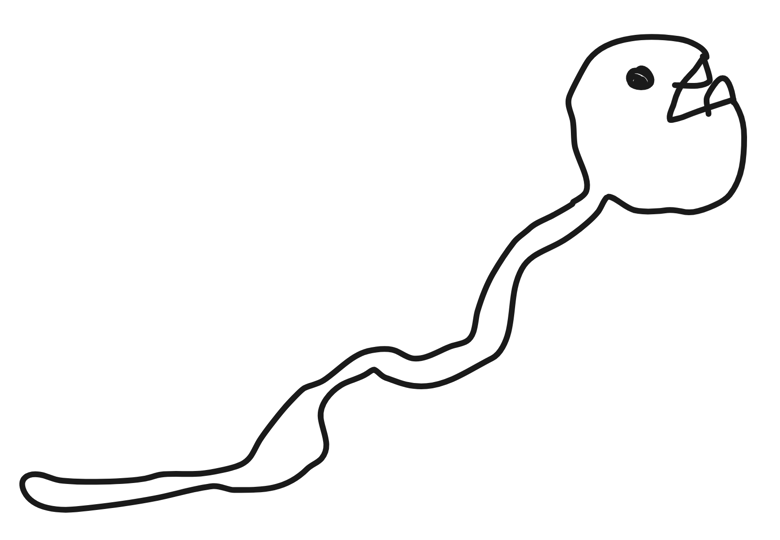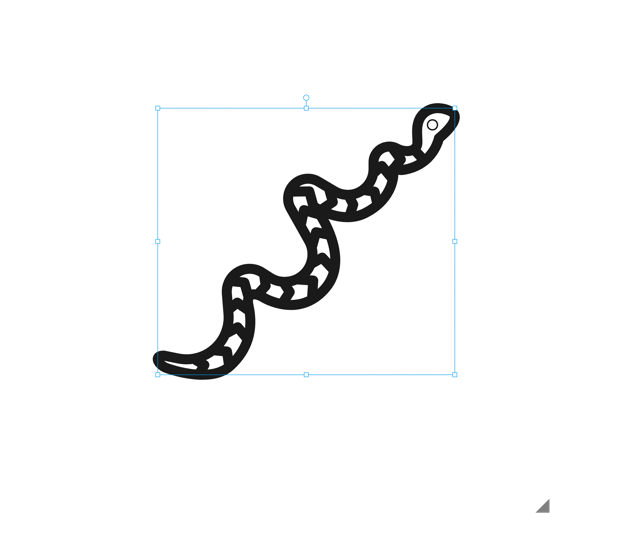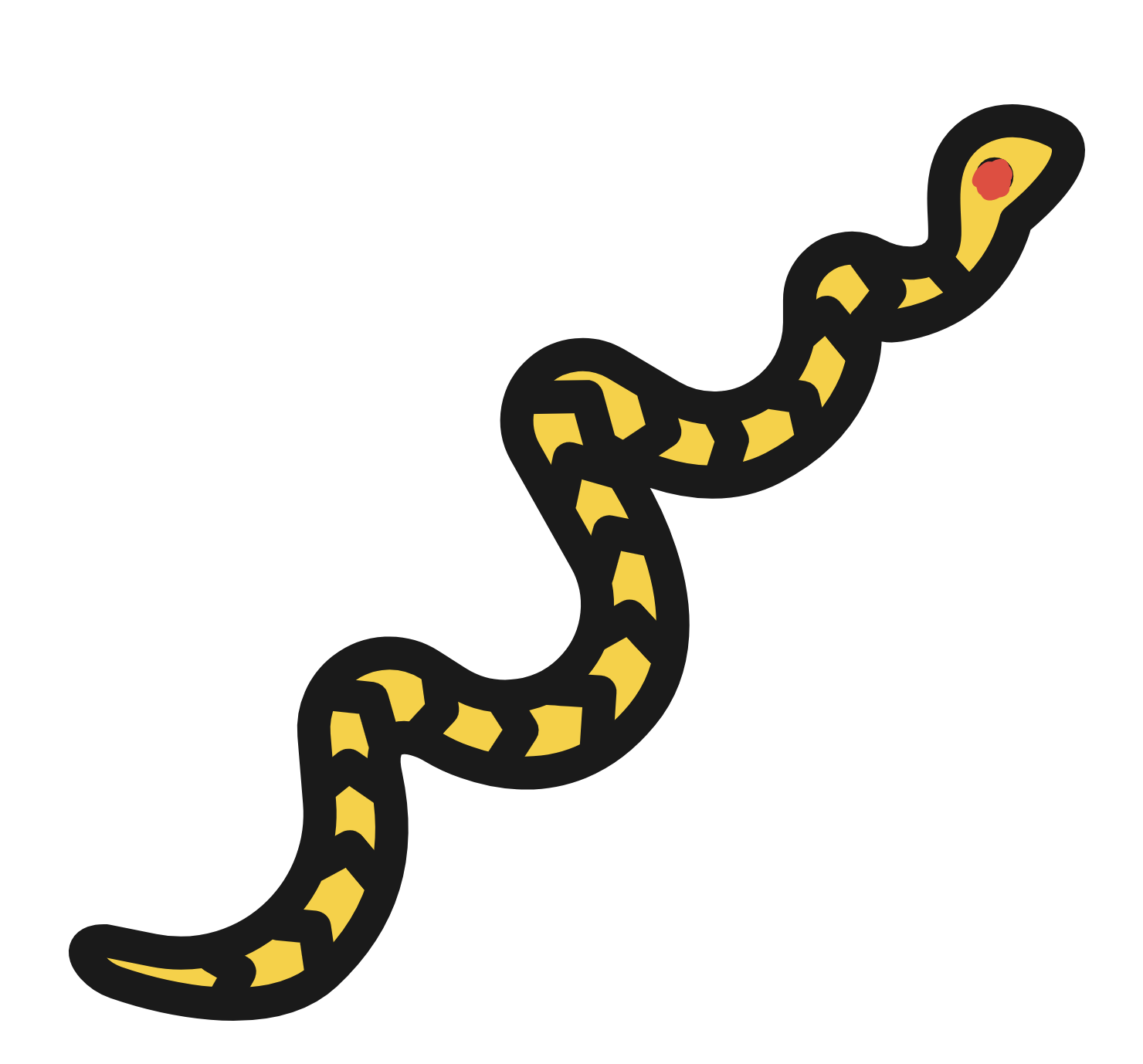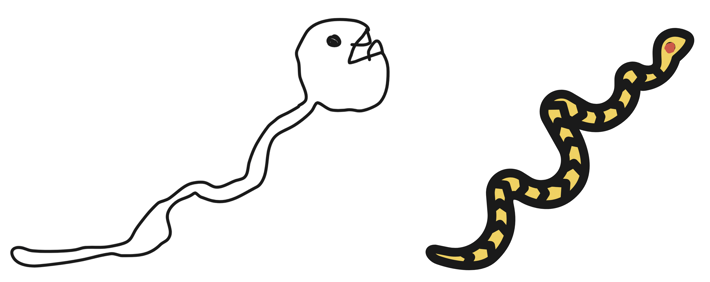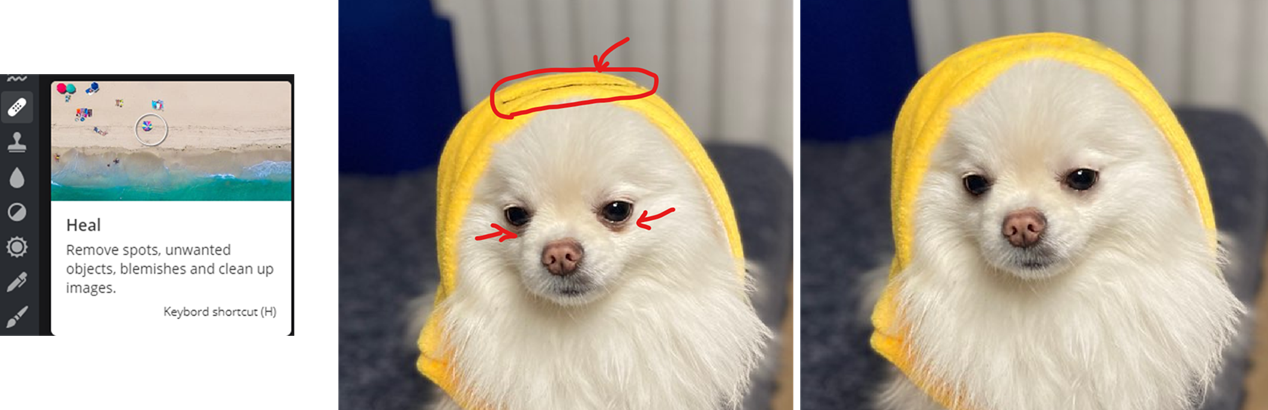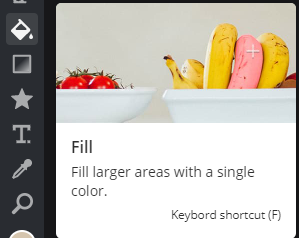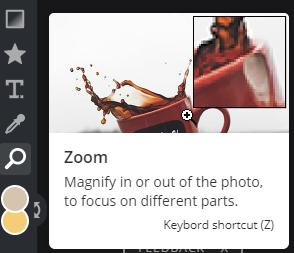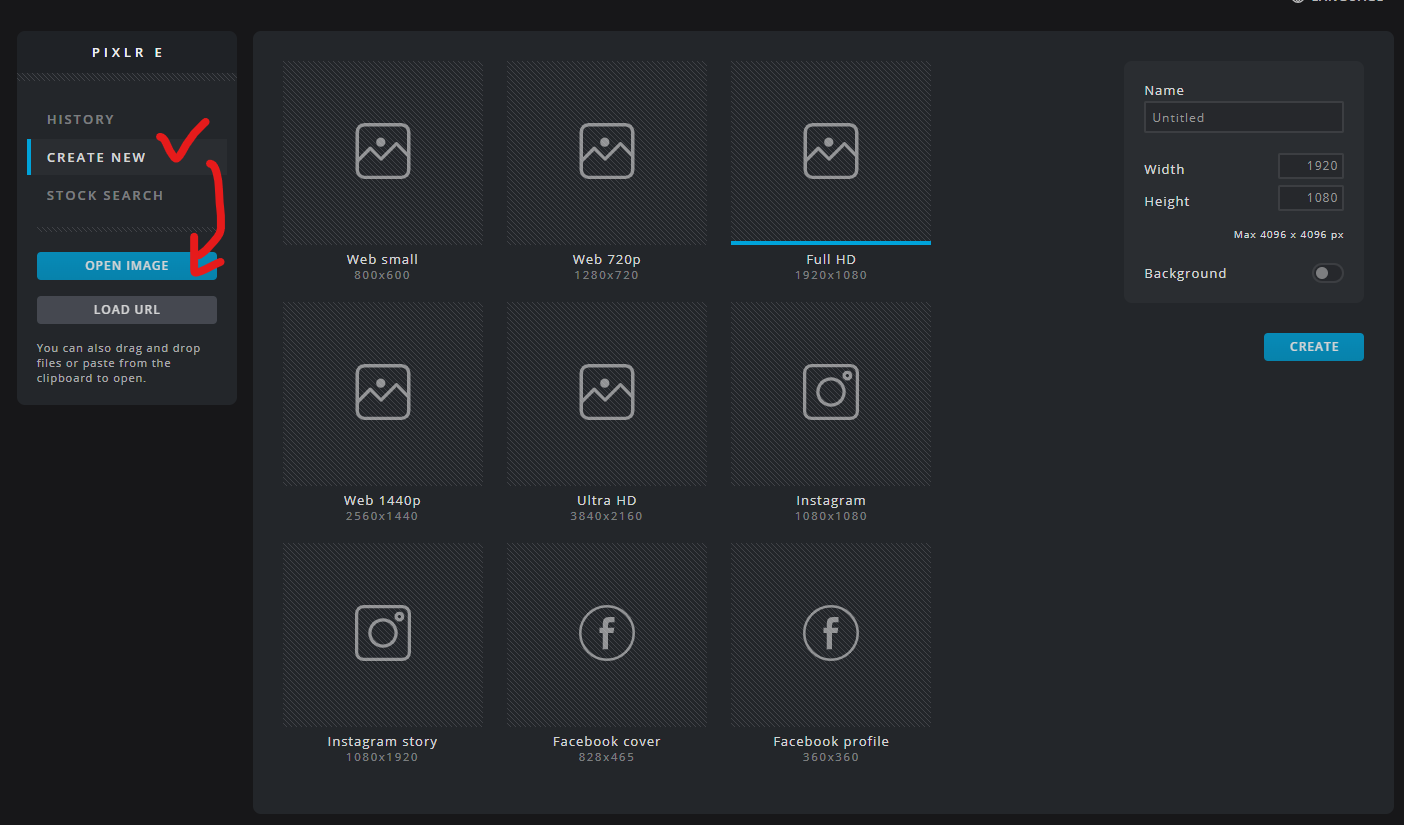지난 포스팅에 이어서 아주 간단하고 필요한 Tool을 소개하고자 한다.
https://pixlr.com/kr/
온라인 사진 에디터 - Pixlr.com
무료 & 프리미엄 온라인 사진 에디터를 만나보세요. 효과, 필터, 오버레이, 간단한 기능부터 고급형 기능까지 모두 담았어요. 대부분의 파일 형식 (PSD, PXD, JPeg, PNG - 투명, webP, SVG 등)을 지원해요.
pixlr.com
간단한 툴소개
1) Marquee Select (선택 윤곽)

원하는 부분을 선택할 수 있다. Default값은 사각형이고 원하면 원형으로도 선택 가능.
Ctrl+C or Ctrl+x등으로 잘라내거나 오려내서 쓸 수 있다.
2) Lasso Select (올가미 선택)

위의 Marquee 선택과 비슷하나 올가미 형태를 사용할 수 있다.
위와의 차이점은 불규칙한 형태의 모양을 선택할 때 사용하면 좋다.
3) Wand Select
 Wand 선택을 했을 때의 이미지를 보여줌. 봐서도 알겠지만 정확하지 않다.
Wand 선택을 했을 때의 이미지를 보여줌. 봐서도 알겠지만 정확하지 않다.
요술막대기 선택(?) 정도 되겠다.
특정 부분을 선택하면, 비슷한 영역 혹은 비슷한 색깔을 구분해서 자동으로 영역을 잡아준다.
오른쪽 사진을 봐서 알겠지만 전혀 정확하지 않으므로, 귀찮더라도 올가미를 이용하는 것을 추천한다.
4) Crop (이미지 자르기)

이미지의 필요없는 부분을 잘라낸다.
이 기능은 기본 이미지 편집프로그램에도 모두 있으므로, 굳이 이 기능을 사용하기 위해 들어올 필요는 없다.
다만, 이미지를 편집하는 도중에 필요하다면 사용하길 바란다.
5) Cutout/Mask (커아웃/마스크)

내가 선택한 부분을 삭제해주거나, 혹은 그 부분만 제외하고 모두 없애주는 기능이다.
- Tool: 선택하는 모양이다. 특정모양으로 할건지, Wand로 할건지(자동인식 및 삭제), 그리는 만큼 없애기, 올가미로 영역지정
- Mode: 1번은 영역을 선택한 곳만 살리고 나머지를 없애주는 기능이고, 2번은 내가 선택한 부분만 삭제하는 것이다.
- Shape: 지정할 때 쓰는 모양을 무엇으로 쓸지 선택하면 된다.
6) Liquify (이미지왜곡)

보여지는 이미지를 왜곡시켜준다. 위의 예시 그림의 오른쪽을 보면 비정상적으로 눈이 커진것을 볼 수 있다.
이미지 왜곡은 보통 보유한 이미지를 성형하는데 많이 사용되는데, 이것은 많은 연습이 필요하다.
Adobe photoshop이 없이 웹상으로도 할 수 있는게 특장점이라 할 수 있다.
7) Heal (힐링 브러쉬)
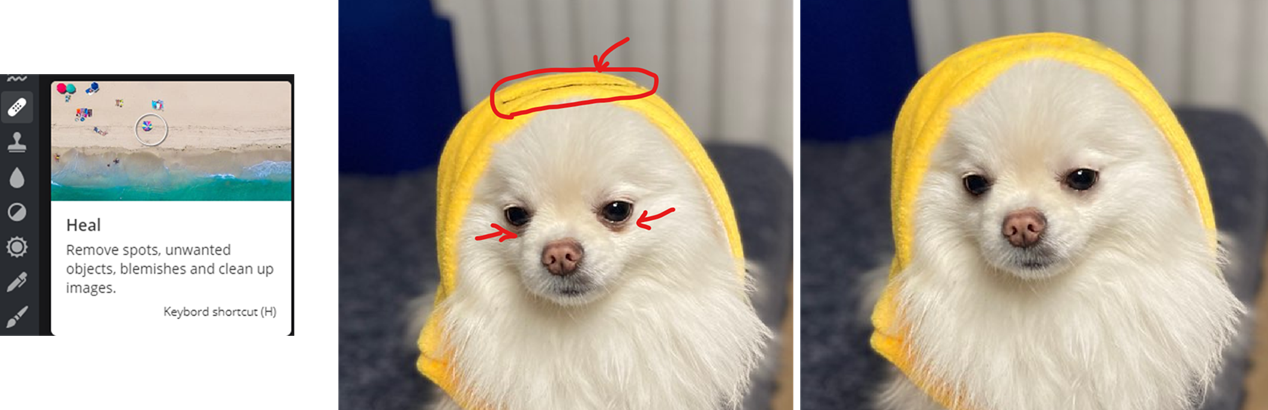 다크서클과 옷에 검은 줄을 지워보았다. 사진을 확대하고 눌러만 주면 주변의 색으로 동일하게 바꿔준다.
다크서클과 옷에 검은 줄을 지워보았다. 사진을 확대하고 눌러만 주면 주변의 색으로 동일하게 바꿔준다.
말그대로 특정 spot (잡티)들을 없애준다.
간단하게 다크서클이나 여드름, 혹은 옷에 묻은 잡티 등을 손쉽게 없앨 수 있다.
정밀하게 작업할 것이라면, 포토샵 프로그램을 이용해도 좋으나, 가벼운 작업이라면 pixlr 를 이용해도 좋다.
(가장 많이 쓰이는 툴로, 연습이 많이 필요하다)
8) Clone

특정 영역을 복사해서 원하는 부위에 붙여넣을 수 있다.
1. Source --> 누르고 내가 복사할 이미지를 클릭
2. Paint --> 원하는 부분을 클릭하면 붙여짐.
재미삼아 간단한 작업을 해보았다.. 미안...
9) Blur / Sharpen (흐릿함/선명함)

선택 영역을 흐릿하게 처리하거나 더 선명하게 처리할 수 있다.
10) Dodge / Burn (닷지 / 번 툴)

선택 영역을 좀 더 밝에 혹은 어둡게 만들어 주는 기능.
보통 사진을 찍을 때, 역광이 생겼을 경우나 그림자 밑에서 사진을 찍어 가려진 경우에 사용한다.
11) Sponge / Color (컬러감(채도)을 조절)

일부만 채도를 조절할때 스펀지 툴을 쓴다.
12) Draw

브러쉬를 이용해서 특정 부분에 그림을 그릴 때 사용.
13) Pen

펜을 이용하여 그림을 그릴 수 있다.
14) Eraser

위에서 브러쉬나 펜을 이용하여 그림을 그렸던 것을 지울 때 사용.
15) Fill
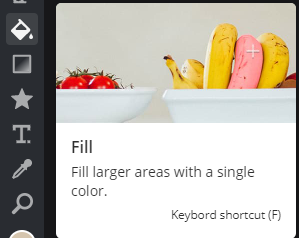
특정 영역을 지정하면, 자동으로 인식하여 설정해 둔 색깔을 입혀준다.
이미지에서는 바나나 한곳을 클릭하여 핑크색으로 변환된 이미지를 보여준다.
16) Gradient

여러가지 색깔을 단계적으로 혼합하여 그레이디언트 칠을 만든다.
https://helpx.adobe.com/kr/photoshop/using/gradients.html참조
Photoshop에서 그레이디언트 사용
조정할 수 있는 색상 구성 요소를 변경합니다. 각 구성 요소에 대해 슬라이더를 드래그하여 적용 가능한 값의 범위를 정의합니다. 예를 들어, HSB 모델을 선택한 경우 그레이디언트를 높은 채도와 중간 명도의 청록 색조로 제한할 수 있습니다.
helpx.adobe.com
17) Shape

특정 모양의 도형을 넣을 수 있다.
18) Text

텍스트를 키보드로 입력하여 넣을 수 있다.
19) Picker

특정 부위의 색을 찍어서 그 색이 어떤 색인지 확인할 수 있다.
20) Zoom
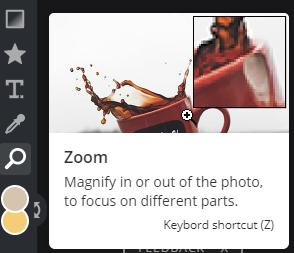
확대 기능.
보통은 휠을 이용하여 확대 및 축소를 한다.